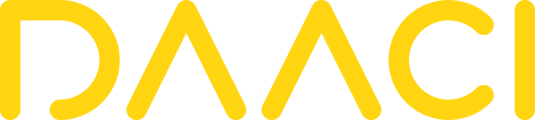MIDI Instrument & MIDI FX
Installing & Activating
Overview
Creating A Beat
Hats
Fills
Global Settings
Piano Roll
Compact Mode
Snapshots
Offline Mode
Exporting
Using With Third Party Plugins & Samplers
Automation
About Natural Drums
Natural Drums is an assistive AI co-pilot plugin that creates drum grooves in real time, as if a session drummer is right there with you in your studio bringing your ideas to life.
Whether you’re a new beatmaker or a seasoned producer looking for the quickest way to get to the heart of your creativity, Natural Drums integrates seamlessly into your existing DAW workflow and gives you endless options for amazing beats, fast.
Natural Drums assists creativity, it doesn’t replace it, and the genesis of every new beat always comes from you. Start with an idea and let the plugin enhance your initial input, generating new grooves in front of your eyes. Like working with a real drummer, you can jam along and make changes in real time, try things out, and create an end result that is entirely yours.
As part of the DAACI Natural Series, Natural Drums is created by expert drummers and draws on their many years of experience playing music in live settings. In line with DAACI’s approach to generative AI and unlike other drum sequencers, Natural Drums doesn’t pull from a list of static precomposed patterns or utilise pure randomness. It thinks like a musician and rapidly creates beats that are entirely bespoke and unique to you.
Midi Instrument & MIDI FX
Natural Drums can be used as a standalone MIDI instrument as well as a MIDI FX plugin. The instrument version comes loaded with a suite of bespoke DAACI sample packs which are selected in the dropdown menu in the main toolbar.
Installing and Activating
The latest information on installing and activating Natural Drums can be found in our Knowledge Base here
Overview

Creating a Beat
Kick & Snare

The core input for Natural Drums is achieved by creating a skeleton pattern in the "input grid" found in the Kick and Snare tab in the upper half of the plugin window.
The skeleton pattern is the simplest outline of your drum beat and forms the core groove which Natural Drums then improvises around.
In the default mode of Natural Drums not all slots in the input grid are clickable, leaning on the musical knowledge of Natural Drums to guide you to create coherent beats. For example if you move the snare off the downbeat on beat 4 it locks a snare to beat 2 to retain a sense of backbeat.
Similarly it prevents the skeleton pattern from having kick and snare hits on the same beat, but obviously this won’t work for classic dance beats and for that you can activate 4 on the floor (4OTF).
Presets
![]()
If you’re new to programming drums or looking for inspiration, the pattern Presets are a great place to start and they can also be really helpful for getting a feel for how the skeleton relates to a beat.
Natural Drums provides a variety of presets that are there to guide you through some of the different ways your input affects the output pattern, and each preset can be adapted to your musical ideas using the input skeletons.
You can also create your own presets by clicking “Save Current” in the preset menu and these can be recalled from other projects as well as across different DAWs. You can even use your saved presets on another computer or share with a friend by sharing the preset file which they then use via the “Load” button in the preset menu.
Busy, Complex & Shuffle
Once you have an initial skeleton you can start shaping your beat further by playing with the Busy and Complex knobs.
As you turn the “Busy” dial up and down you will see extra hits get added and removed, displayed in the input grid as yellow dots.
And the “Complex” dial affects how closely these added hits follow the shape of the skeleton.
The power of Natural Drums is that all the musical knowledge that went into creating it is inherent in those controls. So you can quickly and easily produce a huge range of great beats all based on your initial musical input (i.e. the skeleton).
Hitting the shuffle buttons at the end of each row will keep recalculating added notes to give you variations based on your current choices.
Note: If the Busy dial is set too low then the shuffle function may not have enough flexibility to create any variations and you will see no change in the beat.
Manual Mode
As mentioned in the section on the input grid and skeleton, in the default mode of Natural Drums not all slots in the grid are clickable.
However, if you find yourself wanting more detailed control, you can remove all the restrictions in the skeleton grid by switching to manual mode.
In manual mode you can place those skeletons beats wherever you like and Natural Drums will still do it’s thing and embellish around your beat. Use manual mode to hone a specific beat or perhaps push the system to create something more experimental.
Structural Variation

Create detailed rhythmic variety throughout your beats with structural variation.
Patterns for each part are created in 1 bar phrases and these phrases make a 4 bar loop (or 8 bars in half-time) that can be structured from A, B and C sections using the A/B/C dropdown.
Experiment with different patterns to vary rhythms throughout the loop, saving you time on programming while reaching a richer final result that is all based on your original idea.
Combine this with the global shuffle (open global shuffle and set to every loop) that can be set to shuffle every loop and you have a drum part that not only varies but can keep evolving over a whole track.
Hats
Creating the Hi Hat and Cymbal parts in Natural Drums is done in the Hats section.
There are three different modes that can be selected.

Hat Mode
Adding notes
The default base pattern for hats is 8th notes but you can change this in the dropdown menu. Go to the dropdown to quickly find a starting point for your pattern.

Once you’ve selected your pattern then play with Open Hat (OH) and x2 controls to transform your beat.
There are no limitations to the pattern in the Hats tab and each note can be manually changed and fixed to either closed, open or no hit by clicking on the note in the grid and cycling through the states.

Ride Mode
Ride mode moves the pattern to the ride cymbal, and in this mode the Open Hat control generates ride bells. And as always you can quickly rotate through variations with the shuffle button.

Hi Hat Pedal
When in Ride mode you have the option to add an additional pattern played with the hi hat pedal. You can choose to use the same pattern throughout your beat, or mix and match between the groove and the fill for different musical effects.

Accents & Crash
For more subtle touches you can change the feel of the hats with the Apply accents control, and Crash adds a crash cymbal hit at the start of the loop.
The Hats section has its own structure controls that are independent to the kick and snare. There is also an additional control in the right-side dropdown menu that avoids hi hat runs. This prevents long runs of semiquavers, and can give a slightly different feel to your pattern.

Trapifier
Find the Trapifier option in the Hi Hat drop down menu and fill your pattern with trap-style hi hats. Use the half-time button alongside the Trapifier. Adjust the parameters to generate bespoke hi hat patterns with huge amounts of flexibility and variation right at your fingertips.
Select a base pattern, and then adjust it using the Density and Movement controls. These function similarly to the Busy/Complex controls for Kick and Snare, where Density makes your pattern more rhythmically busy, and Movement makes the rhythms more complex.
Don’t feel you can only use the Trapifier on hi hat patterns! It can be great for triggering other sounds, creating rapidly evolving syncopated beats - perfect for electronic music production.

Fills
At the end of each loop in the piano roll, you can add a drum fill by clicking the power button on the Fills tab.
The length of the fill is set by the control on the left (adjust fill length and play with skeleton) and like in the other tabs there is a skeleton grid for setting the fixed pattern that Natural Drums will improvise around.
The style of toms for the fill can be chosen in the Toms dropdown or turned off completely and like other parts there’s a shuffle button to hear variations.
Quick tip - To audition different fills without having to wait 4 bars for it to come round, we suggest looping the relevant bar in your DAW timeline.

Global Settings
In the main toolbar at the top of the plugin there are few global settings.
Firstly, a MIDI output mute using the power button, and also settings window where you can reassign the MIDI mapping of the individual sounds and change the size of the plugin window.
There’s also a global shuffle which recalculates the embellishments for all parts. Set the global shuffle to “Shuffle Every Loop” and watch as Natural Drums recalculates at the start of every pattern based on your configuration, the same way a real drummer would start to subtly improvise around a rhythmic idea over the course of a piece of music.

Piano Roll
The complete drum loop you are creating in Natural Drums is always displayed in the piano roll in the bottom half of the plugin window.
Changing Velocities
Hits are grouped by similarity, for example skeleton notes, ghost notes and accents, and if you hover your mouse over a hit you’ll see that all the hits in a group are highlighted.
To change the velocity of a group click and drag up and down on an individual hit.
There’s also a master velocity control for the whole part in the track header, and velocities can always be reset to default. This master control keeps the relationship between your different velocity groups, and is a great way to quickly make an entire part louder or quieter without losing the dynamics you have programmed.
The final velocity control is Humanise which introduces subtle variations that are great for bringing a more natural sound to real drums.
Swing & Half Time
In the piano roll we have controls for swing and half-time.
Swing
Adjust the feel of your pattern using the swing control, with additional options available to create unorthodox grooves to fit any genre. Swing can be added to affect either 8th or 16th notes.
Half time
And in the Half-time drop down you can independently toggle each of the parts to play at half the tempo.
It’s perfect for creating downtempo beats and works particularly well with the Trapifier.

Compact Mode
This new mode offers a stripped back version of the controls, allowing you to very quickly experiment with different drum beat styles without needing to deep-dive into the finer details. With four sliders and a genre picker, this is a great place to start if you are new to drum programming, and you can always transition into the fully-featured version of Natural Drums if you would like more control.

Snapshots
Save multiple patterns inside Natural Drums to quickly compare and experiment with different ideas. Instantly move between drum patterns for different sections of your track without needing to open another window. You can also copy patterns between snapshots to quickly make variations on the same original idea.

Offline Mode
Users told us they prefer to work offline sometimes. On a plane? In a studio with no internet? Now you only need to be online to authenticate once every two months, and you can keep enjoying Natural Drums without internet connection in between authentications.
Exporting
MIDI Export
When you're happy with your loop, exporting the MIDI is as simple as dragging from the export button (top right of the window) to your DAW timeline. Use the mute and solo buttons to export the entire pattern or only certain parts - whatever suits your workflow best.
You can also set your DAW to record Natural Drum’s output live, allowing you to jam with your track in real time.

Audio Export
Now in the instrument version of Natural Drums you can drag and drop audio directly to the DAW or Desktop.

Using Natural Drums With Third Party Plugins and Samples
Natural Drums can be easily set up to trigger other instrument plugins and samplers, and there are two ways of doing this.
- You can use Natural Drums as a MIDIFX plugin to stream MIDI into another plugin. For information on how to set this up in your DAW, please see our knowledge base.
- You can also host an external plugin inside Natural Drums. To do this, open Natural Drums as an instrument, and select your plugin of choice in the “Plugins” category in the kit menu. You will need to scan for new plugins the first time you do this, but you won’t need to do this again unless you install a new plugin that you would like to use.

Automation
Currently, MIDI pitch and velocity can be automated as well as Humanisation, Swing and Fill Length. We’re constantly developing Natural Drums and hope to add more parameters in the future. As an alternate approach, you can record live MIDI in your DAW and ‘perform’ your pattern live.