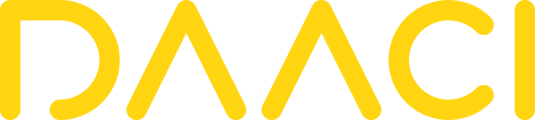The drum page contains four strips from top to bottom: Hat, Snare, Kick, and Fills. Each has a power icon to turn it on or off.
- Hat:
- Busyness slider (notes icon): Adds more notes to the hi-hat pattern.
- Energy slider (lightning bolt icon): Adds complexity, such as open hi-hats.
- Trapier button (on/off): Fill your pattern with trap-style hi-hats.
- Snare:
- Mode buttons (1, 2, 4): Determine the number of snare hits (one, two, or four).
- Grid: Changes based on the selected mode, allowing you to move the snare hits by clicking on the dark squares.
- Circles: If you select two snares and offset one, the other will stay on beat.
- Energy slider (lightning bolt icon): Adds ghost notes.
- Rim click button: Changes the sound from a snare to a rim click.
- Kick:
- Grid: Use to place kick drum hits (representing eighth notes). Initially, the first beat might be locked.
- Energy slider: Adds ghost notes.
- Four on the floor button: Adds a kick drum on every beat (suitable for dance music) and disables ghost notes.
- Fills:
- Busyness slider: Controls the length of the fill, indicated by a curtain on the grid.
- Toss button: Adds tom patterns to the fill (in addition to the snare).
- Shuffle button: Generates a different fill pattern.
- Hat button: Determines if the hi-hat pattern continues during the fill.
- Rim button: Selects between a snare fill or a ‘clicky’ rim fill.
- Structure (A, B, C selectors): Located at the very top, these are used for song structure. Below the main grid, for each of the four bars, there is a letter selector. You can program different patterns for A, B, and C, and then click through on the main grid to arrange them (e.g., A B C A).
- Crash: Above the fills, this button adds a cymbal crash at the start.
- Colliding kick and snare: On by default. Above the fills, enabling this prevents kicks and snares from occurring on the same beat, unless using the "four on the floor" kick setting.